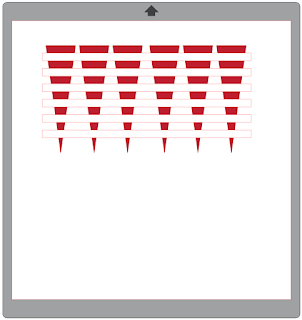Hiya, over on the Silhouette UK Blog this weekend I have a project to help organise all those invaluable Silhouette bits and pieces that accumulate when you use your machine. I used the Two Compartment Candy Box by Lori Whitlock, added some custom-designed accessory trays, and decorated the outside with panels cut from Silhouette Wood Effect Vinyl. I included a FREE accessory tray file too to keep blades, penholders and sketch pens all in one place.
You can also download the FREE Accessory Trays cut file here. The file is in .GSD format which can be opened with any edition of the Silhouette Studio software. From the Silhouette program select File > Open, then navigate to the downloaded file and click OK.
There are two versions in the file, one is taller than the other. The taller one is for sketch pens, to bring the coloured tops closer to the top. It also has more holes which are a fraction larger. The shorter one accommodates all the blades and is sized to allow the AutoBlade enough headroom, as it is taller than the others.
You can mix and match the holes, just Ungroup each version (select one, right mouse click, select Ungroup) and duplicate or swap the sets of holes.
You can also adjust the size and spacing of the holes.
To adjust the size, duplicate a set of holes, move it to one side and adjust all the circles simultaneously (hold down Shift, Alt, Cmd on a Mac and move one of the corner sizing handles either in or out). If you increase the size, check that they still fit within the square part of the tray. If not, you can adjust the spacing, as shown below.
To adjust the spacing, duplicate as above and ungroup the set of holes (select, right click, Ungroup, then Ungroup again). Using the Drawing Tools, draw a square over the existing dotted lines and then move it over the duplicate set of ungrouped dots.
If you need to make the holes larger than the above method allows (if they overlap the edges) then select one of the holes, open the Transform panel, and adjust the with and height as required (I chose 1" to accommodate a Stickles bottle).
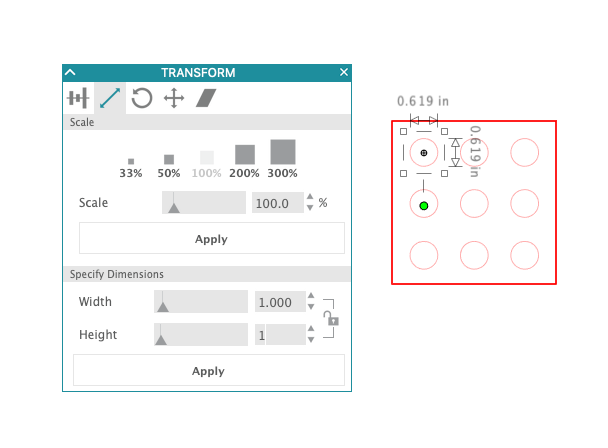 Delete the remaining holes and using the Replicate panel, select the remaining hole and make a row of three.
Delete the remaining holes and using the Replicate panel, select the remaining hole and make a row of three.
Then space them evenly within the square by clicking on the Horizontal Spacing in the Transform panel.
Then group and then duplicate the row using column of three in the Replicate panel.
Then space the holes evenly using the vertical option in the Transform panel.
When you are happy with the spacing delete the square, group holes, and move them back to the tray, deleting or moving the original set.
For the ideal storage of Stickles and similar sized bottles, the legs will need to be shorter (even shorter than the short-legged version). You can adjust the height either up or down by using point editing of the points on the end of each leg. I'll save that explanation for another post. If you are in need of it meantime, let me know and I'll expedite it!
I hope you'll find this useful.
Happy New Year!
Designs used:
 |  |  |  |