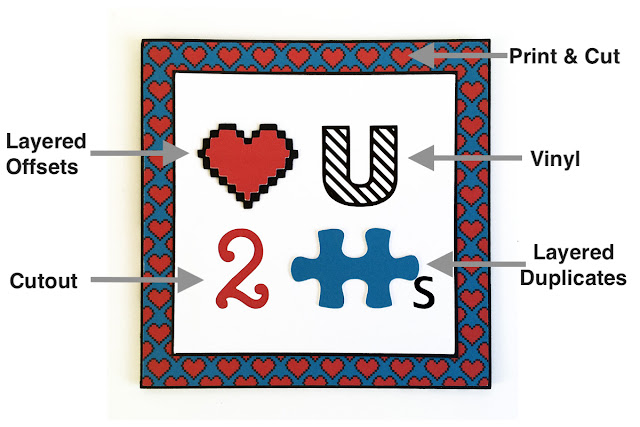23 Feb 2018
Eclipse Card with a drawn Dingbat Font
Hiya, I have a new eclipse card over on the Silhouette UK Blog today using the Silhouette Pen Holder and the Cute Bunny Dingbats Font (#247342) by Carina Gardner. The dingbat font has lots of cute bunnies (unsurprisingly), and some additional decorative elements. This post addresses the questions that follow, of interest to Silhouette and non-Silhouette users alike.
Which pens can you use with the Silhouette Pen Holder?
The images are drawn onto the card font using my favourite brand of hybrid gel pens, the Pentel Hybrid Gel Grip Metallic Gel Ink Pens - K118. These fit snugly into the medium sized cuff of the Silhouette Pen Holder and write and draw beautifully without skipping.
In the post I demonstrate the use of some alternative pens, including Sharpie Fine Point markers and Stabilo Fineliners.
The Sharpies with the thicker body like this one only JUST fit in the largest cuff. A better choice are the slimmer Sharpie Ultra Fine Point markers, but these are more difficult to find in non primary colours.
I did find that the point on the end of the Stabilo markers did get a bit bent over. A more durable alternative are the Staedtler Triplus Fineliner Pens - 334 (don't be put off by the triangular barrels - they still fit in the pen holder) as the felt tip is metal clad.
If you click on any of the pen links you'll realise that they take you to the UK-based Tiger Pens online shop. I've included links to them as they have the complete colours ranges of all the pens I've mentioned. I don't have any association with Tiger Pens, except that I usually buy my pens from them as they have a great range (including Copic markers), free delivery, and very prompt service.
Selecting Images from a Dingbat Font
The images from the Dingbat font can be selected from the Glyphs panel in the Designer Edition of the Silhouette Studio software, and the post includes an alternative method for those who only have the basic edition of the software.
I used the Cute Bunny Dingbats Font (#247342) by Carina Gardner, but there are loads of dingbat fonts available from the Silhouette Design Store, and are now available to non-Silhouette users, as they can be downloaded independently of the Silhouette software.
How do you make an Eclipse Card with a Silhouette?
I love using my Silhouette to make cards using the 'Eclipse' technique, where letters are cut from the background and then raised above the background on several cardstock layers. Originally the technique was used with traditional metal alphabet dies, but by using the fonts on your Silhouette there is much more flexibility in terms of font, sizing, style etc.
I describe the technique in detail in my Silhouette post and in the instructions for the Santa Express Box Card.
For these party invite cards the letters were cut from pink cardstock and also from the background panel on which the bunnies had been drawn. The text for the eclipse letters is LW Super Font, although any bold block font that cuts well should work.
I made a couple of variations which include additional text in the Sisters Sketch Font (#76091) by designer, Rivka Wilkins.
I loved using these drawn versions of these bunny images, and I hope you'll try out a dingbat font with your pens. You'll find that the Silhouette Pen Holder gives so much flexibility and variation.
21 Feb 2018
Mini Bottle Boxes using the Exploding Wine Bottle Box by Simply Crafty SVGs
Hello. Janet here with some unusual and useful gift boxes. I've used the SVG files for the Exploding Wine Bottle Box from Simply Crafty SVGs to make mini bottle boxes. The files are designed for a regular sized wine bottle, but I've reduced them to fit my mini bottles of fizz.
My bottles (bought in the UK) are 200 ml, similar bottles available in the USA, are 187 ml, and are roughly one quarter of the volume of a full size bottle. However, merely reducing the box to one quarter of the size would not fit the smaller bottle. The instructions that follow will show you how to adjust the file to fit almost any size of bottle.
I used the Silhouette Cameo and the Silhouette Studio software, but the file can be made with most cutting machines and software that can use SVG files. Check the FAQs for additional information.
Materials Used:
Black Heavyweight Cardstock
Printable Cardstock
Echo Park Fashionista Digital Papers
Black Grosgrain Ribbon
Beacon 3-in-1 Adhesive
Gift Tag
Baker's Twine
Clear Pearl Floral Sprays
Washi Tape
Silhouette Cameo
Files Used:
Simply Crafty SVGs Exploding Wine Box
Other Digital Files:
Fashionista Paper Packs by Echo Park (pack #1 & #2)
Step 1: Open the Files
Open all the files in one window. The easiest way to do this is to open one of the files and then select File and Merge from the main menu, then to navigate to each of the other files in turn and click select. This is a little time consuming, but places all the files in one tab so that they can easily be resized together. Select all the pieces, and group them.
Step 2: Measure your bottle
Measure the height and the diameter of the bottle at it's widest point. This is often the base, but if the bottle flairs out from the bottom then add extra to allow for it as best you can.
Step 3: Represent the Bottle in the Software
Draw a rectangle to represent the size of the bottle. It doesn't need to be bottle shaped, as long as it shows the height and the greatest width. To easily make the rectangle the correct size, open the Transform panel and the Scale tab, enter the dimensions, and click apply.
Step 4: Adjust the file pieces
Rearrange one or more of the upper and lower side pieces as they would be joined when the box is assembled. Place the 'bottle' inside it. Select all the file pieces except the 'bottle'. Select one of the corner grab handles, and holding down the shift key (to keep the size proportionate) move the handle until the combined side piece is of a size where the bottle fits within it. Leave a little space around the bottle width to allow for the bottle to be added and removed easily. You can see in the diagram that the box is still a little tall. You could align the side flaps and slice off the excess using the Knife tool. I chose to cut them as they are, and to trim the excess with a paper trimmer later.
Step 5: Cut and Assemble
Cut the base pieces from black cardstock. Cut the panels from patterned card (mine were made using Print & Cut and digital pattern fills). To read more about how to fill pieces with digital patterns, this link will take you to other projects where I've previously used Print & Cut. Follow the assembly instructions on the PDF document supplied with the files, or the YouTube video Sandy has made for this file.
Finishing Touches
If you have read any of my previous posts for Simply Crafty SVGs, you'll know that I like to make adaptations and adjustments. Aside from the re-sizing, here are the other tweaks that I did to the boxes.
Additional Panels
I made additional panels for the lid and the lower part of the base, using the Offset feature.
Decorative Loop
I threaded a loop of grosgrain ribbon through a slit cut in the top of the finished lid. The ends were secured on the underside of the lid with strong liquid adhesive.
Gift Tag
I made some gift tags, with black and white baker's twine threaded through the top. The other ends of the twine were threaded through a hole punched in one of the side flaps. On the rear of the side flap, the ends were knotted and trimmed.
Floral Sprays
I added some small clear pearl floral sprays, secured to the back of the bottle with some Washi tape (so they could later be peeled away without damaging the bottle label).
Here is the file I used to make the bottle boxes. Just click on the photo to visit the page in Simply Crafty SVGs online store.
 |
As you can see, it is an easy job to resize the files to fit whatever bottles you choose to gift. My next challenge is to make boxes for miniature bottles. I'll post the results on Instagram when I do. Follow my account if you'd like to see how I get on.
Janet, DT Member Simply Crafty SVGs
Blog: Crafting Quine
Instagram: @CraftingQuine
Simply Crafty SVG Files:
Exploding Wine Bottle Box
16 Feb 2018
Make a Jigsaw Puzzle from your Children's Artwork
Hiya, today I have fun project over on the Silhouette UK Blog which shows how to transform a piece of children's artwork into a jigsaw puzzle. This tutorial shows how to use Print & Cut and the Silhouette Chipboard to make the project with a Silhouette Cameo. The same method can also be used on favourite photos and other images.
The original cute image was drawn by my daughter quite a few years ago and was starting to look a little dog-eared. I spent a few minutes cleaning up my image in Photoshop, erasing some crease marks and making the background a little lighter. It can also be adjusted in the Silhouette software, using eraser and trace tools, and is a cost effective alternative (as the basic edition of the Silhouette Studio software is free).
I used the following files from the Silhouette Design Store (you can click on a picture to go to the actual file page.
 |
 |  |
Hop over to the Silhouette UK Blog to learn how to make a jigsaw puzzle with your Silhouette Cameo.
5 Feb 2018
Simply Crafty SVGs Design Team
Hello, I'm happy to announce that I will be part of the Simply Crafty SVGs Design Team for a further term. Simply Crafty SVGs designs and sells fabulous 3D digital cutting files for cardmaking and papercrafting.
I'm thrilled to have some lovely new teamies. You can read their bios over at the Simply Crafty SVG Blog.
Here are some of my favourite projects from the past 6 months.
 |
| Handy Storage Drawers |
 |
| Orchid Box Card |
 |
| Chalkboard Bird House |
 | |
| Haunted Halloween Castle |
 |
| Santa Express Box Card |
 |
| Terrier Pin Cushion |
All the project posts contain information on how to recreate these projects, just click on the link below each picture to read more.
I'm SO looking forward to the new term, and can't wait to see the new files that will be released over the coming months.
Labels:
3D,
3D SVG,
birdhouse,
box cards,
chalkboard cardstock,
Christmas,
Christmas cards,
felt,
gel pens,
Halloween,
home decor,
orchids,
pin cushion,
Simply Crafty SVGs,
Simply Crafty SVGs Design Team,
storage
2 Feb 2018
Valentine Cards - Love U Two Pieces
Hiya, today I have a pair of cards over on the Silhouette UK Blog which feature one design idea, but which use very different techniques and methods.
My post includes information on using the Silhouette Scratch-Off Sticker paper. Hop over to read about using this usual crafting medium with your Silhouette Cameo.
1 Feb 2018
Make your own Lightbox Photo Panels
Hiya, Today I have a post on the Silhouette UK blog using my Silhouette Cameo to customise a lightbox with a large photo, using Print & Cut to make perfectly sized panels.
I was so pleased to receive this lightbox as a Christmas gift as I've wanted on for ages. I've seen that you can buy photo panels to go in the light boxes, but I wanted to make one featuring a photo of a local beauty spot. Because of the size of my lightbox (just a tad over A4 size) I used A3 paper and the larger cutting mat, the Silhouette 12" x 24" Cameo® Cutting Mat. With it I did a giant Print & Cut and so made panels that were the perfect size for my lightbox. The instructions in my post will show how you can do it too (and maybe help with any large-scale Print & Cut projects you are thinking of undertaking). Of course, if you have a smaller lightbox, you could make the panels with the regular cutting mat.
I used:
A3 Printer Paper
Large Format Printer (A3 or bigger)
Silhouette® 12" x 24" Cameo Cutting Mat
Silhouette Cameo® 3
The photo is the view from our house (taken by my husband) and I think it shows that there are SOME advantages to living in the north east Scotland! What photo would you put in your lightbox?
Bye for now,
Subscribe to:
Comments (Atom)